Handleiding Radarr op Synology NAS
De indexers (zoek providers) en de download cliënt instellen in Radarr
Dan gaan we door met het tabblad "Indexer".

Nu gaan we eerst Spotweb als indexer toe te voegen. Klik even op de grote + knop.

Onder "Presets" vindt je een aantal voor geconfigureerde indexers terug, je hoeft hier alleen no maar je API key in te voeren. Spotweb staat daar dus niet bij, we kiezen nu dus voor de "Custom" knop.

| Name | Logischerwijs noemen we deze indexer Spotweb |
| Enable RSS sync | |
| Enable search | |
| Url | De url waarop Spotweb te bereiken is |
| Multi Languages | Welke talen zijn normaal gesproken in meervoudige uitgave op deze indexer |
| API key | De API key die je als Spotweb gebruiker hebt gekregen, zie daar onze Spotweb handleiding voor. |
| Categories | Als je het weet vul je ze in, ander laat je deze leeg. Moet een komma gescheiden lijst zijn. |
| Anime Categories | Ook een komma gescheiden lijst, leeg laten schakelt anime uit |
| Additional Parameters | Aanvullende NewzNab parameters |
| Remove year from search string | Of Radarr bij deze indexer het jaar achter de titel moet verwijderen |
| Search by title | Standaard zoek Radarr op het IMDB ID, als de indexer niet ondersteunt of je weinig zoek resultaten krijgt kun je Radarr hier laten zoeken op titel |
En als je ergens nog een betaald abonnement hebt lopen bij een NewzNab provider kun je deze op dezelfde manier als hier boven toevoegen.
Scrol op dezelfde pagina vervolgens omlaag.

| Minimum Age | De minimale leeftijd van een NZB bestand voordat deze eventueel gedownload wordt en dat hebben we dus al bij NZBGet ingesteld! |
| Retention | De retentie van jouw usenet provider. In deze termijn zal worden gezocht, meer kun je toch niet downloaden |
| Maximum Size | De maximum grootte voor een bestand dat gedownload jan worden in MB. Instellen op 0 is ongelimiteerd. |
| Prefer Special Indexer Flags | Indien ingesteld op ja zal Radarr een hogere prioriteit geven aan releases met een hoger aantal "Flags". Wel zullen de ingestelde Qualitys en voorkeuze woorden voorrang hebben op deze instelling |
| RSS sync interval | Hier moet je even opletten. Als jij een andere NewzNab provider gebruikt moet je hun regels hiervoor aanhouden. Deze tijd geldt voor alle indexers die je instelt dus als je degene met de langste interval aanhoud zit je altijd goed. |
| Whitelisted Subtitle Tags | Alle ondertitel tags die hier worden ingegeven worden niet als hardcoded beschouwd. Let op, dit veld is hoofdletter gevoelig. |
| Allow Hardcoded Subs | Indien ingesteld op ja worden alle geselecteerde hardcoded subs automatisch gedownload. |
| Parser Leniency | Op strict laten staan |
| Availability Delay | Een film word beschouwd als beschikbaar zoveel dagen voor of nadat aan de minimale beschikbaarheid is voldaan |
Niet vergeten om weer even de "Save" knop te gebruiken.
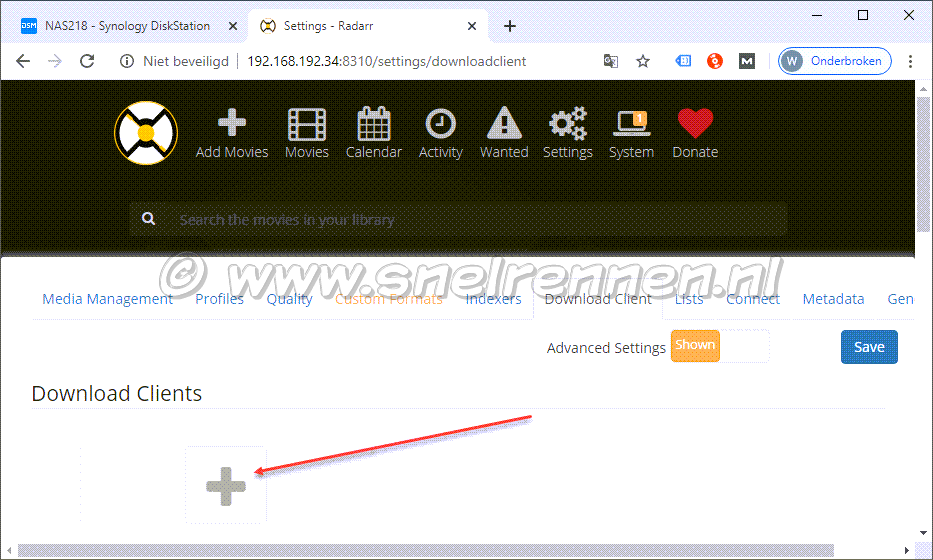
Dan naar het tabblad "Download Cliënt". Hier gaan we Radarr vertellen dat hij de gevonden NZB bestanden naar NZBGet moet sturen. Klik met de muis op het + teken.
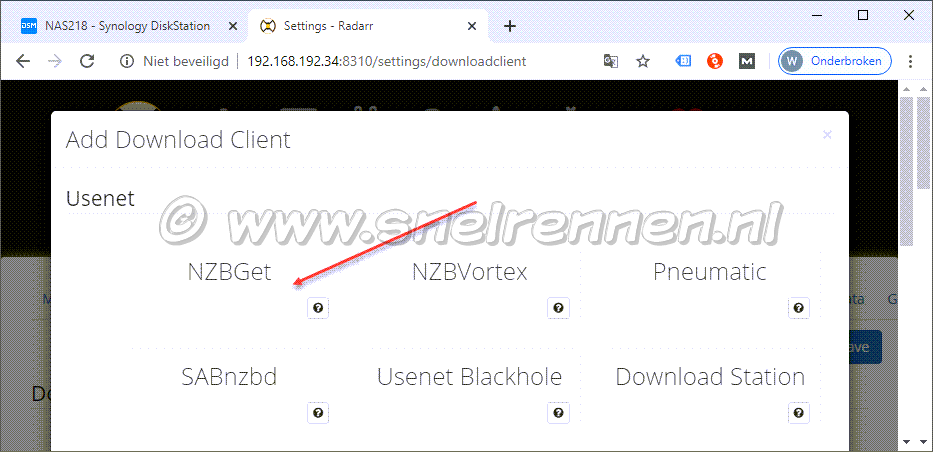
En vervolgens selecteren we NZBGet.
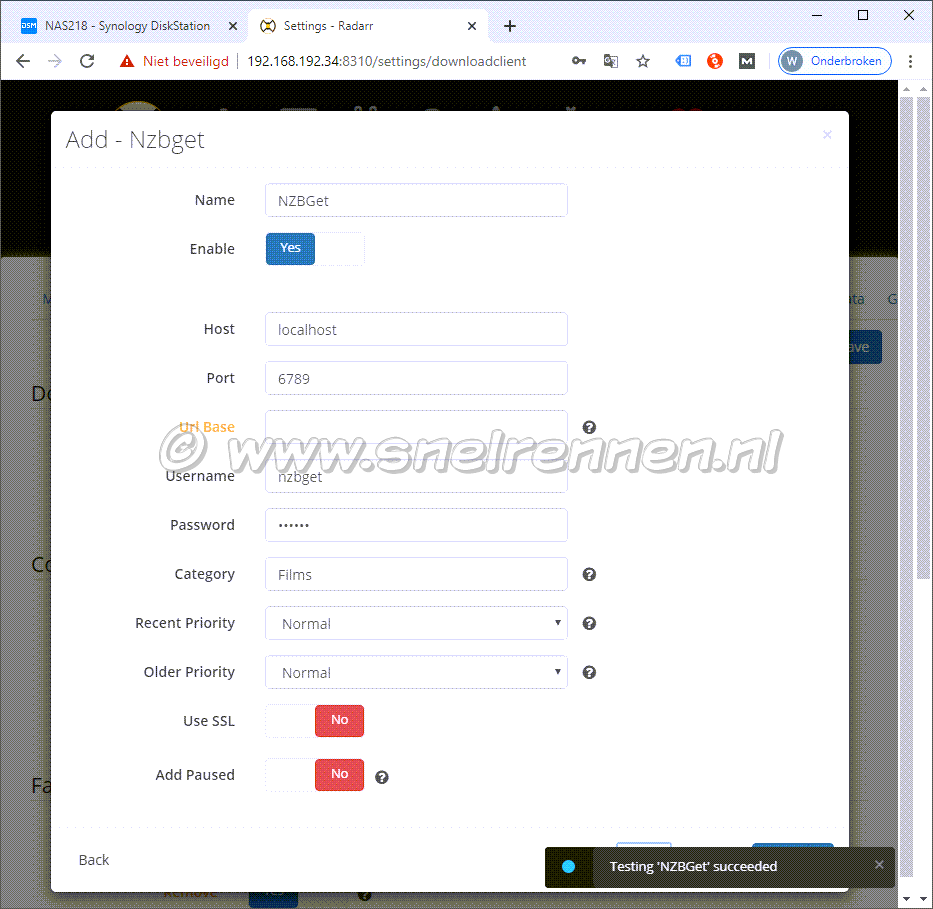
| Name | En dan noemen we deze dus ook gewoon NZBGet om het simpel te houden. |
| Enable | Op "Yes" zetten om deze download cliënt in te schakelen maar dat lijkt ons logisch. |
| Host | NZBGet draait net zoals Radarr op onze NAS dus localhost |
| Port | De poort waarop Radarr NZBGet kan bereiken. Standaard = 6789 |
| URL Base | Voeg hier een prefix toe aan de NZBGet url |
| Username | De NZBGet gebruikersnaam is standaard nzbget |
| Password | Het NZBGet wachtwoord is standaard nzbget |
| Category | Een hele belangrijke, dit is de categorie die je bij NZBGet ook hebt aangemaakt of nog gaat aanmaken. Let op hoofdletters en schrijffouten. |
| Recent Priority | Prioriteit om te gebruiken bij het pakken van films die de afgelopen 21 dagen zijn uitgebracht |
| Older priority | Prioriteit om te gebruiken bij het pakken van films die de meer dan 21 dagen geleden zijn uitgebracht |
| Use SSL | Alleen aanvinken als je een beveiligde verbinding gebruikt, als je niet weet waar dit over gaat kun je deze gewoon uit laten staan. |
| Add Paused | Voeg NZB bestanden gepauzeerd toe aan NZBGet. Alleen gebruiken met de laatste versies van NZBGet |
Met de "Test" knop kun je controleren of Radarr verbinding met NZBGet kan krijgen. Als het goed is zal je "Testing NZBGet succeeded" te zien krijgen, zo niet geeft Radarr aan wat er niet correct is ingesteld. Eventueel aanpassen en nogmaals proberen. En weer opslaan met de "Save" knop!

| Enable | Als je deze functie op yes zet zal Radarr met je download cliënt communiceren en in de gaten houden hoe ver de download is. Als deze gereed is zal Radarr de bestanden verplaatsen naar de aangemaakte map(pen) en hernoemen. |
| Remove | Indien op yes zorgt Radarr ervoor dat de gedownloade items niet zichtbaar zijn download geschiedenis van je download cliënt.. |
| Check For Finished Download Interfal | Interval in minuten om de download cliënt te vragen of er nieuwe downloads gereed zijn |
| Redownload | Indien een download mislukt zal automatisch naar een andere release worden gezocht. |
| Remove | Verwijdert mislukte downloads uit de download geschiedenis van je download cliënt. |
| Drone Factory | Drone Factory is verouderd en moet worden uitgeschakeld. NIET GERUIKEN. |
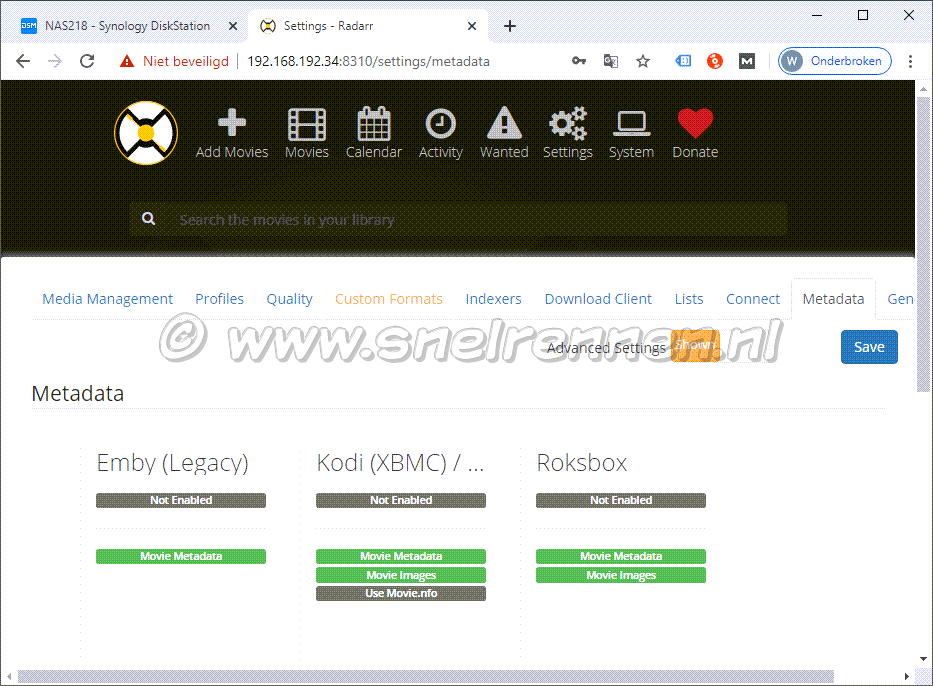
Op het tabblad metadata kunnen het type metadata kiezen welke we willen gebruiken. Als je dit niet wilt of niet nodig vindt is dat ook prima, het beïnvloed de werking van Radarr verder niet. . Elke optie voor metadata maakt een metadata bestand voor elke film in de indeling die een bepaald programma verwacht. Dus als je een van de ondersteunde programma's gebruikt die in de meta gegevens opties worden vermeld, stel je deze in en wordt een bestand gemaakt dat het programma kan lezen.
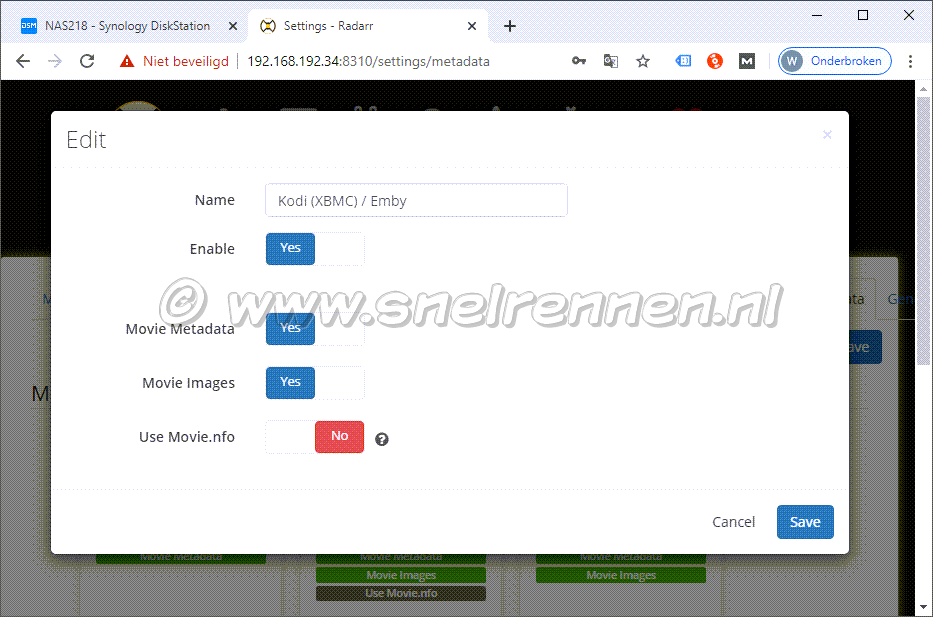
Wij gebruiken de Kodi metadata. Door enable op "Yes" te zetten achter het type metadata activeer je deze. Nu de wijzigingen weer even opslaan met de "Save Changes" knop Op de laatste pagina wat betreft het configureren van Radarr gaan we de de general & UI settings van Radarr configureren
Met vragen, opmerkingen en verbeteringen kun je in ons forum of op onderstaand formulier terecht
Voeg reactie toe
Dit beleid bevat informatie over uw privacy. Door een bericht te plaatsen, verklaar je dat je dit beleid begrijpt:
- Je naam, beoordeling, websiteadres, woonplaats, land, staat en commentaar worden openbaar weergegeven als ze worden ingevoerd.
- Afgezien van de gegevens die in deze formuliervelden zijn ingevoerd, omvatten andere opgeslagen gegevens over je reactie:
- Je IP-adres (niet weergegeven)
- De tijd / datum van je inzending (weergegeven)
- Je e-mailadres wordt niet gedeeld. Het wordt slechts om twee redenen verzameld:
- Administratieve doeleinden, mocht het nodig zijn om contact met u op te nemen.
- Om u op de hoogte te houden van nieuwe reacties, mocht u zich abonneren op het ontvangen van meldingen.
- Er kan een cookie op uw computer worden geplaatst. Dit wordt gebruikt om uw invoer te onthouden. Het verloopt vanzelf.
Dit beleid kan op elk moment en zonder kennisgeving worden gewijzigd.
Deze algemene voorwaarden bevatten regels over het plaatsen van reacties. Door een reactie in te dienen, verklaar je dat je akkoord gaat met deze regels:
- Hoewel de beheerder zal proberen reacties te modereren, is het onmogelijk dat elke reactie op een bepaald moment is gemodereerd.
- Je erkent dat alle reacties de standpunten en meningen van de oorspronkelijke auteur weergeven en niet die van de beheerder.
- Je stemt ermee in geen materiaal te plaatsen dat willens en wetens vals, obsceen, hatelijk, bedreigend, intimiderend of inbreukmakend is op de privacy van een persoon.
- De beheerder heeft het recht om reacties om welke reden dan ook en zonder voorafgaande kennisgeving te bewerken, verplaatsen of verwijderen.
Het niet naleven van deze regels kan ertoe leiden dat je wordt uitgesloten van het indienen van verdere reactis.
Deze algemene voorwaarden kunnen op elk moment en zonder kennisgeving worden gewijzigd.

Reacties