WinSCP voor de Synology NAS gebruiken
Wat is dat, dat WinSCP? En wat kan ik ermee?
WinSCP is een Open Source grafische SFTP cliënt en FTP cliënt voor Windows. Het “verouderde” SCP protocol is ook ondersteund. De hoofdfunctie van het programma is het veilig kopiëren van bestanden tussen een lokale en een externe computer. WinSCP kan alle basishandelingen met bestanden aan, zoals downloaden en uploaden. Daarnaast kun je bestands- en mapnamen wijzigen, nieuwe mappen aanmaken, eigenschappen wijzigen van bestanden en mappen en kun je symbolische koppelingen (symlinks) en snelkoppelingen aanmaken. Een van de twee programma interfaces waaruit je kunt kiezen, maakt het mogelijk om zelfs bestanden op de lokale computer te beheren.
WinSCP en de verbinding met een externe computer
Met WinSCP is het mogelijk verbinding te maken met een SSH (Secure Shell)-server door middel van de SFTP (SSH File Transfer Protocol)- of SCP (Secure Copy Protocol)-services, hoofdzakelijk met UNIX-machines. Het is ook mogelijk om verbinding te maken met een FTP (File Transfer Protocol) server.
SFTP is een standaard onderdeel van het SSH-2-pakket. SCP is een standaard onderdeel van het SSH-1-pakket. Beide protocollen kunnen op de nieuwste SSH-versie uitgevoerd worden. WinSCP ondersteunt zowel SSH-1 als SSH-2.
Voor FTP is enkel de basis van FTP ondersteund. Veiligere alternatieven FTP> over TLSSSL zijn niet ondersteund. Ook gecomprimeerde transfers (Zlib) zijn niet ondersteund.
De mogelijkheden van WinSCP
- Meertalig waaronder ook Nederlandstalig
- Integratie met Windows (slepen&neerzetten, URL snelkoppelingen)
- Alle bekende bewerkingen met bestanden
- Ondersteuning voor SFTP en SCP protocollen over >SSH-1 en SSH-2 en het oude FTP protocol
- Batch bestand scripting en opdrachtregel interface
- Synchronisatie van mappen op diverse semi- of volautomatische manieren.
- Geïntegreerde tekstbewerker
- Ondersteuning voor SSH wachtwoord, toetsenbord-interactief, publieke sleutel en Kerberos (GSS) authenticatie
- Integrates with Pageant (PuTTY authentication agent) for full support of public key authentication with SSH
- Windows Explorer-achtige en Norton Commander-achtige interfaces.
- Optioneel opslaan van sessie informatie.
- Ondersteuning voor stand-alone gebruik door middel van een configuratiebestand in plaats van registeritems, geschikt voor handelingen van verwisselbare media (optioneel).
Als eerste moeten we SSH aanzetten op onze NAS
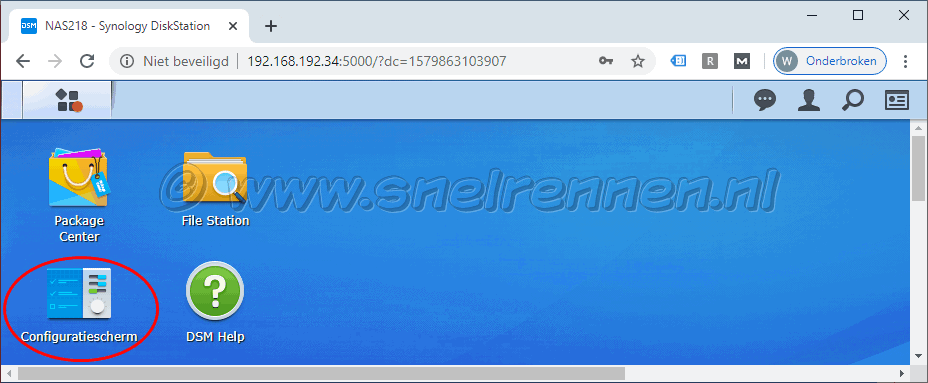
Daarvoor moeten we weer in het configuratie menu van DSM zijn, dubbelklik op het icoon "Configuratiemenu".

In het configuratie menu gaan we direct naar het tabblad "Terminal en SNMP" en we zetten een vinkje bij "SSH-service inschakelen". Dan bevestigen met de "Toepassen" knop en we kunnen het configuratiescherm weer sluiten.
De installatie en configuratie van WinSCP
We gaan er dus van uit dat je Config File Editor op je NAS geïnstalleerd hebt en dat je moeten daarmee een configuratie bestand op je NAS gewijzigd hebt. Als dat niet het geval is moet je dat nu als eerste gaan doen. Daarna kun je pas met WinSCP aan de gang. Download WinSCP uit ons forum en installeer het programma daarna, dat zal verder voor niemand een probleem opleveren. Start vervolgens WinSCP op.

We laten het hoofdvenster even buiten beschouwing, nu eerst het inlog scherm! LET OP: Gebruik hier dus een account met admin rechten!
| Bestandsprotocol | Selecteer hier SCP |
| Adres doelcomputer | Het IP adres van je NAS, in ons geval dus 192.168.192.34 |
| Poortnummer | 22 |
| Gebruikersnaam | admin |
| Wachtwoord | Het admin wachtwoord |
Dan verder met de "Geavanceerd" knop.

Op het tabblad geavanceerde instellingen gaan we direct naar het tabblad SCP en vullen achter Shell " sudo -i " in. Afsluiten met de "OK" knop.

Je kunt er dan voor kiezen om de inlog gegevens op te slaan zodat je ze bij een eventuele volgende keer niet opnieuw hoeft in te geven. Wij kiezen nu puur voor gemakzucht en slaan ook ons wachtwoord op. Het is al niet aanbevolen en al helemaal niet als meerdere personen van de pc gebruik maken.

Als WinSCP dan verbinding heeft met je NAS zal het er ongeveer zo uitzien als hierboven. Het linker venster is onze eigen pc, rechts zie je de mappen structuur van je NAS. Door te dubbelklikken op een map ga je een niveau dieper.
Tot zover de voorbereiding van WinSCP. Mocht het nodig zijn om aanpassingen te maken voor bepaalde 3rd party applicaties zullen we dat is de desbetreffende handleidingen meenemen.
En loop je ergens tegenaan, heb je opmerkingen over deze handleiding of vragen kun je daar in het Forum mee terecht of je gebruikt het onderstaande formulier!
Voeg reactie toe
Dit beleid bevat informatie over uw privacy. Door een bericht te plaatsen, verklaar je dat je dit beleid begrijpt:
- Je naam, beoordeling, websiteadres, woonplaats, land, staat en commentaar worden openbaar weergegeven als ze worden ingevoerd.
- Afgezien van de gegevens die in deze formuliervelden zijn ingevoerd, omvatten andere opgeslagen gegevens over je reactie:
- Je IP-adres (niet weergegeven)
- De tijd / datum van je inzending (weergegeven)
- Je e-mailadres wordt niet gedeeld. Het wordt slechts om twee redenen verzameld:
- Administratieve doeleinden, mocht het nodig zijn om contact met u op te nemen.
- Om u op de hoogte te houden van nieuwe reacties, mocht u zich abonneren op het ontvangen van meldingen.
- Er kan een cookie op uw computer worden geplaatst. Dit wordt gebruikt om uw invoer te onthouden. Het verloopt vanzelf.
Dit beleid kan op elk moment en zonder kennisgeving worden gewijzigd.
Deze algemene voorwaarden bevatten regels over het plaatsen van reacties. Door een reactie in te dienen, verklaar je dat je akkoord gaat met deze regels:
- Hoewel de beheerder zal proberen reacties te modereren, is het onmogelijk dat elke reactie op een bepaald moment is gemodereerd.
- Je erkent dat alle reacties de standpunten en meningen van de oorspronkelijke auteur weergeven en niet die van de beheerder.
- Je stemt ermee in geen materiaal te plaatsen dat willens en wetens vals, obsceen, hatelijk, bedreigend, intimiderend of inbreukmakend is op de privacy van een persoon.
- De beheerder heeft het recht om reacties om welke reden dan ook en zonder voorafgaande kennisgeving te bewerken, verplaatsen of verwijderen.
Het niet naleven van deze regels kan ertoe leiden dat je wordt uitgesloten van het indienen van verdere reactis.
Deze algemene voorwaarden kunnen op elk moment en zonder kennisgeving worden gewijzigd.

Reacties (1)
beste hr/mw,
Is er ook een alternatief voor mac gebruikers?
Ongetwijfeld zijn er een aantal, Google geeft er ook een behoorlijk aantal resultaten op.
Probeer winscp alternative macos maar eens!
Maar ik heb geen Mac dus kan hier verder niet veel over zeggen,