Handleiding DVD Flick
Diverse video bestanden branden met DVD Flick
De meeste populaire filmbestanden die op het internet rondgaan kun je niet afspelen op de dvd speler die je op je televisie hebt aangesloten. En dat is jammer denk je dan.
Maar de oplossing is het programma DVD Flick. Dit programma kan onder andere .smv, .avi, .mpeg, .Divx en .Xvid bestanden converteren naar gewone dvd video bestanden die je dan weer met Nero of met DVD Flick zelf kan branden. Je kan dus van al je gedownloade filmpjes van welke site dan ook gewoon een dvd maken die in de meeste stand alone dvd spelers afgespeeld kan worden.
Natuurlijk kun je de laatste versie van DVD Flick downloaden uit ons Forum.
Na het downloaden dubbelklikken op het zojuist gedownloade ( dvdflick_setup_1.3.0.7.exe) bestand en de installatie begint.

Dit is niet meer dan een paar muisklikken en zal verder ook geen problemen opleveren.

Als je dan Dvd Flick voor het eerst opstart krijg je bovenstaand scherm te zien. Onder in het scherm zie je Project destination folder staan. Daar worden je omgezette dvd bestanden opgeslagen. Door op de browse knop te drukken kun je zelf een map opgeven die je misschien wat makkelijker kan terug vinden. Door nu op de knop Add title te drukken kun je je videobestanden gaan toevoegen.

Ik heb nu 3 filmpjes in 3 verschillende video formaten toegevoegd, avi, mp4 en wmv. Aan de linkerkant van het venster zie je aan de gele schuifbalk dat de dvd die we gaan maken voor 96% vol is. Door nu op save project te klikken kun je het huidige project even een naam geven en opslaan, altijd makkelijk als er eens een keer wat fout gaat.

Als je nu met je muis 1 van de videobestanden zou selecteren door er gewoon even met je muis op te klikken krijg je bovenstaand scherm te zien en kun je eventueel de instellingen voor beeld en geluid nog gaan aanpassen en je kan ondertiteling toevoegen. Op het tabblad chapters heb ik gekozen voor het maken van een chapter elke 15 minuten, vindt ik zelf gewoon handig. Als alles naar wens is ingesteld druk je op de accept knop rechts onderin die in ons voorbeeld net van het plaatje is afgevallen.

Als je boven in de knoppenbalk op de knop Project settings klikt kom je in dat menu terecht. Als eerste geef je hier de title voor je dvd op. Je kan straks ook een menu voor je dvd kiezen en dan komt deze titel daar weer in terug dus wees origineel. Verder geef je hier het formaat op waarop je je project gebrand wilt hebben. Standaard staat deze target size ingesteld op een 4.3GB dvd maar je kan het natuurlijk ook op een cd of mini dvd branden.
Encoder priority kun je het beste op normal of lager zetten, dan kun je ook nog een ander programma fatsoenlijk tegelijkertijd draaien. Dat geldt ook voor de instelling thread
count, nooit hoger zetten dat het aantal cores wat je proccesor heeft. Als je dat niet weet of je begrijpt niet wat ik bedoel zet je deze gewoon op 1.

Op de tabbladen video, audio en playback staat alles op zich al goed ingesteld. Je zou op het blad playback nog wat kunnen wijzigen hoe je menu straks afgespeeld wordt maar dat
is voor een ieder persoonlijk vandaar dat we die hier overslaan.
Op het tabblad branden geven we aan door een vinkje te zetten bij burn project to disc dat we onze projecten gebrand willen hebben. Bij speed geven we altijd de langzaamste
brandsnelheid op en we laten de computer ook met rust als er gebrand wordt. Dat is echt belangrijk als je de gemaakte dvd op alle spelers wil kunnen afspelen.

Op het tabblad menu settings kiezen we een menu uit wat we willen gebruiken. (door op de peview knop te drukken krijg je een voorbeeld van je project)

En zo komt ons menu er dan uit te zien.
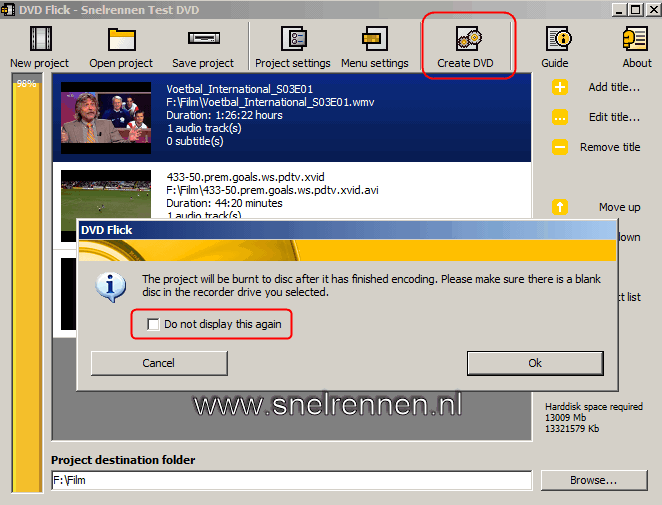
Als je klaar bent om je films om te gaan zetten tot dvd bestanden klik je op Create dvd in de knoppenbalk en daarna op yes. Zet even een vinkje bij do not display this again.

Dan nog een veel terugkomende vraag. Bovenstaand scherm zegt alleen maar dat de eventuele inhoud van de map die je hebt opgegeven als destination folder verwijderd wordt. De map is puur voor DVD Flick bedoeld, zorg gewoon dat er niets instaat en klik op yes.

Het omzetten van de videobestanden kan even duren en is natuurlijk ook afhankelijk van de snelheid van je computer. Voor de rest kun je nu rustig afwachten tot je dvd bestanden zijn gemaakt en gebrand worden door ImgBurn. Als backup heb je de dvd video bestanden ook nog in je map staan die je eerder hebt opgegeven.
Succes ermee en met vragen en opmerkingen kun je altijd in ons forum terecht of je gebruikt het onderstaande formulier!
Voeg reactie toe
Dit beleid bevat informatie over uw privacy. Door een bericht te plaatsen, verklaar je dat je dit beleid begrijpt:
- Je naam, beoordeling, websiteadres, woonplaats, land, staat en commentaar worden openbaar weergegeven als ze worden ingevoerd.
- Afgezien van de gegevens die in deze formuliervelden zijn ingevoerd, omvatten andere opgeslagen gegevens over je reactie:
- Je IP-adres (niet weergegeven)
- De tijd / datum van je inzending (weergegeven)
- Je e-mailadres wordt niet gedeeld. Het wordt slechts om twee redenen verzameld:
- Administratieve doeleinden, mocht het nodig zijn om contact met u op te nemen.
- Om u op de hoogte te houden van nieuwe reacties, mocht u zich abonneren op het ontvangen van meldingen.
- Er kan een cookie op uw computer worden geplaatst. Dit wordt gebruikt om uw invoer te onthouden. Het verloopt vanzelf.
Dit beleid kan op elk moment en zonder kennisgeving worden gewijzigd.
Deze algemene voorwaarden bevatten regels over het plaatsen van reacties. Door een reactie in te dienen, verklaar je dat je akkoord gaat met deze regels:
- Hoewel de beheerder zal proberen reacties te modereren, is het onmogelijk dat elke reactie op een bepaald moment is gemodereerd.
- Je erkent dat alle reacties de standpunten en meningen van de oorspronkelijke auteur weergeven en niet die van de beheerder.
- Je stemt ermee in geen materiaal te plaatsen dat willens en wetens vals, obsceen, hatelijk, bedreigend, intimiderend of inbreukmakend is op de privacy van een persoon.
- De beheerder heeft het recht om reacties om welke reden dan ook en zonder voorafgaande kennisgeving te bewerken, verplaatsen of verwijderen.
Het niet naleven van deze regels kan ertoe leiden dat je wordt uitgesloten van het indienen van verdere reactis.
Deze algemene voorwaarden kunnen op elk moment en zonder kennisgeving worden gewijzigd.

Reacties (2)
Hoe kan ik meerdere titels toevoegen?
is een hele goede handleiding ik kan er mooie films van maken groetjes adripoldervaart